Графический редактор mtPaint Linux имеет встроенную функцию снятия скриншотов, которую можно осуществить одним из трёх способов:
1) через меню уже открытой программы mtPaint:
Меню Файл ⇨ Действия ⇨ Time delayed screenshot
2) через Терминал, введя команду:
3) запуская пакет mtPaint-snapshot как отдельную от mtPaint программу.
Последний вариант мне показался самым удобным, так как программа для снятия скриншотов mtPaint-snapshot появляется отдельным пунктом в меню Графика после установки в систему pfs-пакета mtpaint-3.44.13-i486.pfs.
Для быстрого доступа к программе mtPaint-snapshot можно поместить её ярлык на панель задач в область быстрого запуска программ (как это сделать).
После клика по этому ярлыку появляется окошко mtPaint-snapshot, в котором можно задать время задержки (в секундах), через которое программа сделает скриншот рабочего стола (или захватит скриншот немедленно).
Сразу после снятия скриншота он автоматически открывается в окне графического редактора mtPaint, в котором его можно отредактировать (уменьшить размер, обрезать, нарисовать стрелки, написать текст, отретушировать отдельные части, добавить рамку и т.д.).
После окончания редактирования сохраняем изображение в нужном каталоге (Меню Файл ⇨ Сохранить как...).
Редактирование скриншотов (изображений) в графическом редакторе mtPaint:
1. Изменение размера изображения
Меню Изображение ⇨ Размер изображения... ⇨ в окне "Масштабирование холста" вписываем новые значения Ширины и Высоты, а также указываем дополнительные условия (фиксировать соотношение сторон, гамма коррекция, повысить чёткость при уменьшении, продолжение за границы и др.).
2. Обрезка изображения
На панели инструментов нажимаем на инструмент "Выделение прямоугольником", затем нажав левую кнопку мыши очерчиваем новые границы изображения и нажимаем клавишу Delete.
Границы выделения можно перемещать за его уголки в любом направлении.
(Для отмены выделения кликаем правой кнопкой мыши в любом месте).
3. Рисование стрелок
Стрелки рисуются инструментом "Прямая линия".
Однако предварительно нужно задать параметры стрелок: "Размер" (толщина линии) и "Поток" (величина наконечника стрелки).
Для этого открываем "Панель настроек" (Панель установок) из меню Вид ⇨ Панель настроек (или клавишами F7 или F12).
Затем ставим значения, допустим, Размер=5 и Поток=15.
После этого уже можно рисовать стрелку. Делается это так:
Если в конце линии не нажимать клавиши a или s, а просто кликнуть левой кнопкой мыши, то получится не стрелка, а прямая линия (для закрепления результата тут тоже надо кликнуть правой кнопкой мыши).
4. Надписи на изображении
Делаем с помощью инструмента "Вставить текст".
В открывшемся окне обязательно отмечаем "Антиалиасинг". Затем выбираем шрифт (семейство и начертание) и его размер. При необходимости отмечаем "Цвет фона" и "Угол поворота текста". В конце нажимаем кнопку "Вставить текст".
Если результат не понравился, можно нажать клавишу Esc и изменить настройки вставки текста. Если текст уже вставили, то отмену производим через инструмент "Отменить" на Панели инструментов.
Пока мы не закрепили вставку текста, его можно переместить в любое место изображения, а также поменять цвет текста (кликнув левой кнопкой мыши по одному из 255-ти оттенков на Палитре цветов слева).
Строго говоря, цвет можно задать любой, нажав на "верхний квадратик" (цвет А — цвет переднего плана) над Палитрой цветов и вызвав окно "Редактор цветов", в котором есть множество параметров. В том числе и "Пипетка", позволяющая взять пробу цвета с любого места изображения.
Для фиксирования текстовой надписи на изображении нажимаем клавишу Esc или кликаем по любой другой иконке на панели инструментов.
Фиксирование вставки зависит от настроек интерфейса программы mtPaint.
Для этого проверяем настройки:
Меню Изображение ⇨ Настройки... ⇨ вкладка Интерфейс ⇨ отметить "Вставка при смене инструмента" ⇨ ОК.
5. Обрисовка рамок
5.1. Чтобы выделить какой-либо участок на изображении нужно предварительно выбрать цвет и толщину линии выделения (слева на Палитре цветов; как выбирать цвет см. в п.4.).
После этого, используя инструмент "Прямоугольное выделение", выделяем границы рамки. Затем нажимаем на инструмент "Обвести выделение" для прямоугольной рамки или "Контур эллипса" для рамки в виде эллипса.
Для прорисовки окружности делаем выделение в виде квадрата. Размер сторон прямоугольного выделения контролируем в "Строке статуса" (внизу справа).
Для фиксирования результата кликаем правой кнопкой мыши по любому участку изображения.
5.2. Общая рамка вокруг всего изображения делается так же, как описано выше. Только для выделения всего изображения нажимаем комбинацию клавиш Ctrl + A.
Кроме того, для наружной рамки можно использовать не только сплошной цвет, но и выбрать какой-нибудь узор из Шаблонов (выбор Шаблонов по клавише F2).
Для выбора "цвета А" кликаем левой кнопкой мыши, а "цвета В" — правой кнопкой мыши по нужному цвету на Палитре цветов.
6. Скрытие отдельных участков изображения
6.1.Чтобы замазать отдельные участки скриншота (например, фамилию или E-mail) сплошным цветом можно использовать инструмент "Заполнить выделенное".
Для этого сначала выбираем цвет выделения, затем инструментом "Выделение прямоугольником" очерчиваем нужный участок и после этого нажимаем на инструмент "Заполнить выделенное".
Для фиксирования результата, кликаем правой кнопкой мыши по любому участку изображения.
6.2. Закрасить отдельные участки можно также и "от руки" инструментом "Карандаш", предварительно выбрав вид кисти (клавишей F3). И далее аналогично п.6.1.
6.3. Можно использовать ещё инструмент "Размазывание", которым можно замазывать отдельные участки на изображении. Для него выбор цвета не имеет значения, так как "Размазывание" просто перемешивает (размазывает) цвета на своём участке. Предварительно нужно выбрать только размер кисти.
Примечания:
1. Официальный сайт графического редактора mtPaint - http://mtpaint.sourceforge.net/
2. Программа mtPaint относится к свободному программному обеспечению и работает в GNU/Linux и Windows операционных системах.
3. mtPaint может работать на старых компьютерах (например, с 200 MHz CPU и 16 Мб оперативной памяти).
4. Программа mtPaint очень популярна в дистрибутивах Puppy Linux, а также PuppyRus Linux.
5. Из репозитория дистрибутива PuppyRus 13.12 IceWM Linux pfs-пакет mtPaint можно скачать по ссылке - http://mirror.yandex.ru/puppyrus/puppyrus/repository/mtpaint-3.44.13-i486.pfs .
1) через меню уже открытой программы mtPaint:
Меню Файл ⇨ Действия ⇨ Time delayed screenshot
 |
| Рис. 1. Снятие скриншота в программе mtPaint Linux. |
2) через Терминал, введя команду:
sleep n; mtpaint -sгде "n" — это количество секунд задержки (от подачи команды до выполнения скриншота).
3) запуская пакет mtPaint-snapshot как отдельную от mtPaint программу.
Последний вариант мне показался самым удобным, так как программа для снятия скриншотов mtPaint-snapshot появляется отдельным пунктом в меню Графика после установки в систему pfs-пакета mtpaint-3.44.13-i486.pfs.
 |
| Рис. 2. Программа mtPaint-snapshot в меню Графика PuppyRus 13.12 IceWM Linux. |
Для быстрого доступа к программе mtPaint-snapshot можно поместить её ярлык на панель задач в область быстрого запуска программ (как это сделать).
После клика по этому ярлыку появляется окошко mtPaint-snapshot, в котором можно задать время задержки (в секундах), через которое программа сделает скриншот рабочего стола (или захватит скриншот немедленно).
 |
| Рис. 3. Окно программы mtPaint-snapshot. |
Сразу после снятия скриншота он автоматически открывается в окне графического редактора mtPaint, в котором его можно отредактировать (уменьшить размер, обрезать, нарисовать стрелки, написать текст, отретушировать отдельные части, добавить рамку и т.д.).
 |
| Рис. 4. Панель инструментов графического редактора mtPaint Linux. |
После окончания редактирования сохраняем изображение в нужном каталоге (Меню Файл ⇨ Сохранить как...).
Редактирование скриншотов (изображений) в графическом редакторе mtPaint:
- Изменение размера изображения.
- Обрезка изображения.
- Рисование стрелок.
- Надписи на изображении.
- Обрисовка рамок.
- Скрытие отдельных участков изображения.
1. Изменение размера изображения
Меню Изображение ⇨ Размер изображения... ⇨ в окне "Масштабирование холста" вписываем новые значения Ширины и Высоты, а также указываем дополнительные условия (фиксировать соотношение сторон, гамма коррекция, повысить чёткость при уменьшении, продолжение за границы и др.).
 |
| Рис. 5. Диалоговое окно “Изменение размера изображения” (Масштабирование холста) в mtPaint. |
2. Обрезка изображения
На панели инструментов нажимаем на инструмент "Выделение прямоугольником", затем нажав левую кнопку мыши очерчиваем новые границы изображения и нажимаем клавишу Delete.
Границы выделения можно перемещать за его уголки в любом направлении.
(Для отмены выделения кликаем правой кнопкой мыши в любом месте).
 |
| Рис. 6. Инструмент “Выделение прямоугольником” в mtPaint. |
3. Рисование стрелок
Стрелки рисуются инструментом "Прямая линия".
Однако предварительно нужно задать параметры стрелок: "Размер" (толщина линии) и "Поток" (величина наконечника стрелки).
Для этого открываем "Панель настроек" (Панель установок) из меню Вид ⇨ Панель настроек (или клавишами F7 или F12).
Затем ставим значения, допустим, Размер=5 и Поток=15.
 |
| Рис. 7. Рисование стрелок в mtPaint. |
После этого уже можно рисовать стрелку. Делается это так:
- нажимаем инструмент "Прямая линия",
- затем кликаем левой кнопкой мыши в начальной точке линии стрелки и,
- двигая мышку, перемещаем появившуюся тонкую линию в нужное место (в точку окончания линии стрелки),
- нажимаем клавишу a или s (для прорисовки открытой или закрытой формы головки стрелки соответственно),
- и тут же, для фиксирования результата, кликаем правой кнопкой мыши.
 |
| Рис. 8. Разные стрелки в зависимости от настроек Размера и Потока. |
Если в конце линии не нажимать клавиши a или s, а просто кликнуть левой кнопкой мыши, то получится не стрелка, а прямая линия (для закрепления результата тут тоже надо кликнуть правой кнопкой мыши).
4. Надписи на изображении
Делаем с помощью инструмента "Вставить текст".
В открывшемся окне обязательно отмечаем "Антиалиасинг". Затем выбираем шрифт (семейство и начертание) и его размер. При необходимости отмечаем "Цвет фона" и "Угол поворота текста". В конце нажимаем кнопку "Вставить текст".
 |
| Рис. 9. Диалоговое окно “Вставить текст” в mtPaint. |
Пока мы не закрепили вставку текста, его можно переместить в любое место изображения, а также поменять цвет текста (кликнув левой кнопкой мыши по одному из 255-ти оттенков на Палитре цветов слева).
Строго говоря, цвет можно задать любой, нажав на "верхний квадратик" (цвет А — цвет переднего плана) над Палитрой цветов и вызвав окно "Редактор цветов", в котором есть множество параметров. В том числе и "Пипетка", позволяющая взять пробу цвета с любого места изображения.
 |
| Рис. 10. Вставка текста в mtPaint. |
Для фиксирования текстовой надписи на изображении нажимаем клавишу Esc или кликаем по любой другой иконке на панели инструментов.
Фиксирование вставки зависит от настроек интерфейса программы mtPaint.
Для этого проверяем настройки:
Меню Изображение ⇨ Настройки... ⇨ вкладка Интерфейс ⇨ отметить "Вставка при смене инструмента" ⇨ ОК.
 |
| Рис. 11. Настройки интерфейса в mtPaint Linux. |
5. Обрисовка рамок
5.1. Чтобы выделить какой-либо участок на изображении нужно предварительно выбрать цвет и толщину линии выделения (слева на Палитре цветов; как выбирать цвет см. в п.4.).
После этого, используя инструмент "Прямоугольное выделение", выделяем границы рамки. Затем нажимаем на инструмент "Обвести выделение" для прямоугольной рамки или "Контур эллипса" для рамки в виде эллипса.
Для прорисовки окружности делаем выделение в виде квадрата. Размер сторон прямоугольного выделения контролируем в "Строке статуса" (внизу справа).
Для фиксирования результата кликаем правой кнопкой мыши по любому участку изображения.
 |
| Рис. 12. Рисование прямоугольной и овальной рамок в mtPaint. |
5.2. Общая рамка вокруг всего изображения делается так же, как описано выше. Только для выделения всего изображения нажимаем комбинацию клавиш Ctrl + A.
Кроме того, для наружной рамки можно использовать не только сплошной цвет, но и выбрать какой-нибудь узор из Шаблонов (выбор Шаблонов по клавише F2).
Для выбора "цвета А" кликаем левой кнопкой мыши, а "цвета В" — правой кнопкой мыши по нужному цвету на Палитре цветов.
 |
| Рис. 13. Выбор узора из Шаблонов для рамки вокруг изображения в mtPaint. |
6. Скрытие отдельных участков изображения
6.1.Чтобы замазать отдельные участки скриншота (например, фамилию или E-mail) сплошным цветом можно использовать инструмент "Заполнить выделенное".
Для этого сначала выбираем цвет выделения, затем инструментом "Выделение прямоугольником" очерчиваем нужный участок и после этого нажимаем на инструмент "Заполнить выделенное".
Для фиксирования результата, кликаем правой кнопкой мыши по любому участку изображения.
 |
| Рис. 14. Три варианта скрытия участков на скриншоте. |
6.2. Закрасить отдельные участки можно также и "от руки" инструментом "Карандаш", предварительно выбрав вид кисти (клавишей F3). И далее аналогично п.6.1.
6.3. Можно использовать ещё инструмент "Размазывание", которым можно замазывать отдельные участки на изображении. Для него выбор цвета не имеет значения, так как "Размазывание" просто перемешивает (размазывает) цвета на своём участке. Предварительно нужно выбрать только размер кисти.
Примечания:
1. Официальный сайт графического редактора mtPaint - http://mtpaint.sourceforge.net/
2. Программа mtPaint относится к свободному программному обеспечению и работает в GNU/Linux и Windows операционных системах.
3. mtPaint может работать на старых компьютерах (например, с 200 MHz CPU и 16 Мб оперативной памяти).
4. Программа mtPaint очень популярна в дистрибутивах Puppy Linux, а также PuppyRus Linux.
5. Из репозитория дистрибутива PuppyRus 13.12 IceWM Linux pfs-пакет mtPaint можно скачать по ссылке - http://mirror.yandex.ru/puppyrus/puppyrus/repository/mtpaint-3.44.13-i486.pfs .
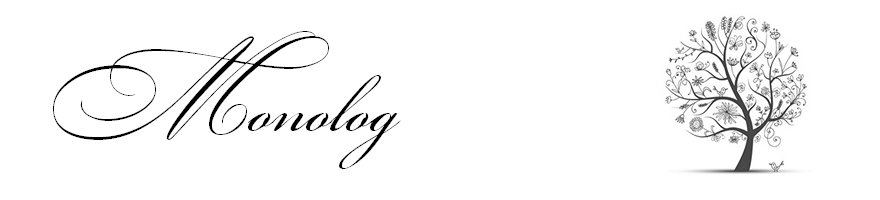
Комментариев нет:
Отправить комментарий